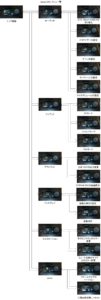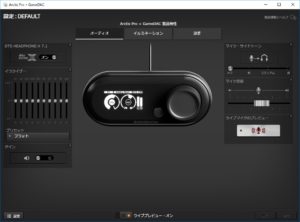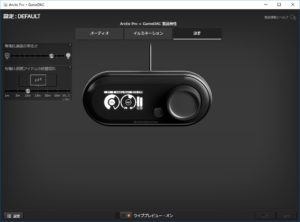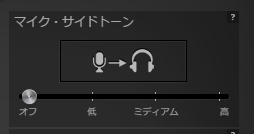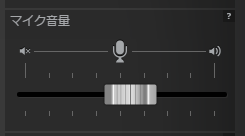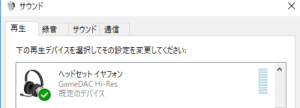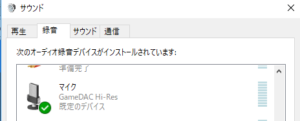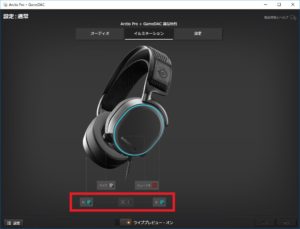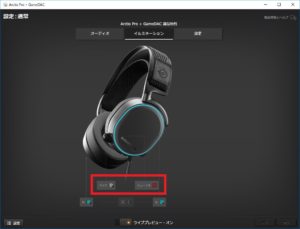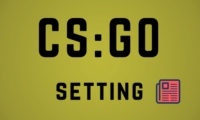SteelSeries Arctis Pro + Game DAC 解説と1ヶ月使ってみて
2018年06月18日

目次
簡単なまとめ
- PS4の設定についてはこのサイトではまとめていません
- SteelSeriesファンなら買ってよし
- PS4でゲームやっている人がこの製品を気になるなら買っていいと思う
- デザインやGame DACがかっこいい、好きと思うなら買っていい
- Game DACの機能をフルに使えれば買っていい
- 3万円という値段が気になるなら無理して買わずに、Arctis 5や他メーカーのヘッドセットを考えてもいい、無理して買ってが問題があった場合モチベーションが下がるだけだから注意
買うとついてくる物
arctis pro本体
GameDAC本体
メインヘッドセットケーブル

「arctis pro」と「Game DAC」をつなげるケーブル
ケーブルは柔らかく作られている
USBオーディオケーブル

「Game DAC」と「PC」又は「PS4」をつなげるケーブル
ケーブルは少し硬く丈夫に作られている
Toslinkオプティカルケーブル
「PS4」と「Game DAC」をつなげる光ケーブル
4極3.5mmアダプター
ウィンドスクリーン

マイクにつける黒いあれ
Arctis 3とArctis 5にはウィンドスクリーンはSteel公式から購入形式だったはずなので、arctis proでは最初から付属品として来るのでありがたいと思う
PC接続
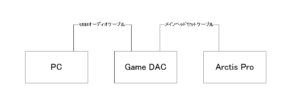
PCに接続した場合このような図になる
Arctis 5を持っている人は音量バランスのツマミがGame DACに変わったと考えてください。
起動から初期設定まで
- 接続してPCを起動すると液晶にSteelSeriesと表示される

- 「PC」「ハイレゾ」「PS4」と3つの選択が出来るので自分の環境にあったものをコントロールホイールを回して選択してください



- SteelSeries Engine 3を起動してデバイスが認識されてるのを確認してください(インストールしてない人はSteelSeriesのHPからダウンロードしてください)

- SteelSeries Engine 3で必要なドライバーをインストールしてください
- Windowsのサウンドの設定で既定のデバイス、既定の通信デバイスを設定する
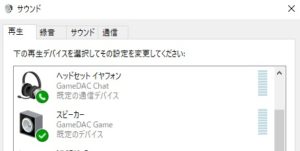
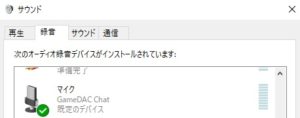
「Game DAC Game」「Game DAC Chat」の2つに増えます。ボイスチャットのソフトウエア側で設定すれば音を分ける事ができます。
Arctis PROの解説
本体


マイクは自由に曲げることができるのと収納する事ができる、耳のところは外してイルミネーションの光を大きく見せることができる
左から「ヘッドホンシェアジャック」「Game DACとArctis PROをつなぐ端子」「ボリュームコントロール」「ミュートボタン」となっている
「ヘッドホンシェアジャック」は画像のように3極タイプをつけられるので、第三者が同じ音を聞けるようになる
つけ心地
ヘッドホンの締め付けはありますが、イヤーパッドがエアウィーヴのものを使っているので痛くはないと思う
自分は長時間Arctis PROをつけていても大丈夫でした。あと眼鏡と一緒に使っても大丈夫です
Arctis PROの耳のところは可動するので角度調整ができるので、自分の好きなポジションを見つけられると思います
Game DACの解説
本体
OPTICAL端子
光ケーブルが挿さる所
USB端子
PCとGame DACをつなげる所
MOBILE端子
入力端子でスマートフォンや家庭用ゲーム機の音を取るのに使える
LINE OUT端子
Game DACに来た音を出力できる
Game DACのアウトプット設定にあるLNE OUT MODEの「SPEAKERS」「STREAMING」選ぶことよって出力が変わります
「SPEAKERS」→「Game DAC Game」「Game DAC Chat」「MOBILE端子に入力された音」の3つの音が出力される
「STREAMING」→「Game DAC Game」「Game DAC Chat」「MOBILE端子に入力された音」「マイク」の4つの音が出力される
ヘッドセットマーク
Game DACとArctis PROをつなぐ端子
メニュー一覧
メニューの解説
TOP画面
コントロールホイールを回すとヘッドホンに送られる音の音量調整ができる
コントロールホイールを押すことによってVOLとゲーム、チャットの音量バランスの切り替えができる
コントロールホイールを長押しするとメニュー画面に移行する
副ボタンを押すとDTS HEADPHONE:XのONとOFFの切り替えができる、メニュー画面を表示しているときには戻るボタンにもなる
DTS HEADPHONE:Xの切り替え
ONにするとDTS HEADPHONE:XがONになってサラウンドサウンドになる
OFFにするとDTS HEADPHONE:XがOFFになってステレオになる
(SteelSeries Engine 3でも設定可能/SteelSeries Engine 3とGame DACで同期が取れている)
イコライザーの設定
Arctis 5より設定できる領域が多くなっている
PS4でもイコライザーがいじれるから便利
(SteelSeries Engine 3でも設定可能/SteelSeries Engine 3とGame DACで同期が取れている)
ゲインの設定
「LOW」と「HIGH」の2つの設定ができる
(SteelSeries Engine 3でも設定可能/SteelSeries Engine 3とGame DACで同期が取れている)
サイドトーンの設定
マイクに入った音を聞けるようになる「LOW」「Medium」「HIGH」で音量調整が可能
(SteelSeries Engine 3でも設定可能/SteelSeries Engine 3とGame DACで同期が取れている)
マイクボリュームの設定
1~10までの10段階で変更ができる。デフォルトは8
マイクの音量の8は人によっては音声が割れたり、環境音が入ったりする。自分は6になった
10段階のうち6がWindowsでいう50くらいの音量になる
あとPC接続の人は仕様でちょっと面倒なことになる
Windowsのマイク音量が変更されるとWindowsのマイク音量設定が優先される
Game DAC又はSteelSeries Engine 3で変更するとGame DACとSteelSeries Engine 3で設定されたマイク音量が優先される
Game DACとSteelSeries Engine 3で音量調整をして安心してると、なにかしらのソフトウェアでwindowsのマイク音量が強制変更されるとそっちの音量が優先されてしまうので、いきなりに音量が上がってうるさくなったり、音量が下がって声が聞こえなくなったりするので気をつけてほしい
(SteelSeries Engine 3でも設定可能/SteelSeries Engine 3とGame DACで同期が取れている)
PCモード
PCで使うならこちらを選択しよう
ハイレゾモード
ハイレゾモードをオンにするとDTS HEADPHONE:Xの設定ができなくなる。デバイスが「Game DAC Game」と「Game DAC chat」がなくなり「Game DAC Hi-res」というハイレゾ専用のデバイスに切り替わる
PS4モード
PS4を使う方はこちらを選択しよう
LINE OUTの出力変更
「SPEAKERS」「STREAMING」と2つの設定がある
「SPEAKERS」→「Game DAC Game」「Game DAC Chat」「MOBILE端子に入力された音」の3つの音がLINE OUT端子から出力される
「STREAMING」→「Game DAC Game」「Game DAC Chat」「MOBILE端子に入力された音」「マイク」の4つの音がLINE OUT端子から出力される
STREAM MIXの音量設定
LINE OUTの出力変更の設定を「STREAMING」にしたときのみ選択可能
「Game DAC Game」「Game DAC Chat」「MOBILE端子に入力された音」「マイク」の4つの音の音量調節ができる
「Game DAC Game」→「GAME」
「Game DAC Chat」→「CHAT」
「MOBILE端子に入力された音」→「AVX」
「マイク」→「MIC」
液晶の明るさ設定
1~10段階の設定ができる
(SteelSeries Engine 3でも設定可能/SteelSeries Engine 3とGame DACで同期が取れている)
自動消灯
「1 MIN」「5 MIN」「10 MIN」「15 MIN」「30 MIN」「60 MIN」「NEVER」と7段階で設定できる
(SteelSeries Engine 3でも設定可能/SteelSeries Engine 3とGame DACで同期が取れている)
耳のところのLEDカラー変更
Game DACで設定できる色一覧
- RAINBOW
- HEAT ORANGE
オレンジから黄色に徐々に変化を繰り返す - FROST BLUE
青、紫、水色と徐々に変化を繰り返す - 10色の変更
「ORANGE」「RED」「YELLOW」「BLUE」「GREEN」「PURPLE」「OFF」
SteelSeries Engine 3はもっと細かい設定ができる
(SteelSeries Engine 3でも設定可能/SteelSeries Engine 3とGame DACで同期が取れている)
ミュートの時のマイクLEDカラー変更
- RAINBOW
- HEAT ORANGE
オレンジから黄色に徐々に変化を繰り返す - FROST BLUE
青、紫、水色と徐々に変化を繰り返す - 10色の変更
「ORANGE」「RED」「YELLOW」「BLUE」「GREEN」「PURPLE」「OFF」
こちらもSteelSeries Engine 3はもっと細かい設定ができる
(SteelSeries Engine 3でも設定可能/SteelSeries Engine 3とGame DACで同期が取れている)
ファームウェアのバージョン
サポートに連絡する時に使えると思う
工場出荷状態にリセット
SteelSeries Engine 3の設定が無くなることはありません
もし問題があったら・・・ないことを祈りましょう
1ヶ月使ってみて
マイクの音量が不安定で原因を見つけるのに2週間かかった
マイクボリュームの設定のところでも触れたことです
Windowsのマイク音量が変更されるとWindowsのマイク音量設定が優先される
Game DAC又はSteelSeries Engine 3で変更するとGame DACとSteelSeries Engine 3で設定されたマイク音量が優先される
Game DACとSteelSeries Engine 3で音量調整をして安心してると、なにかしらのソフトウェアでwindowsのマイク音量が強制変更されるとWindowsのマイク音量が優先されてしまう。いきなりに音量が上がってうるさくなったり、音量が下がって声が聞こえなくなったりするので気をつけてほしい
自分の場合、CSGO(Source Engineのゲーム)、TeamViewerが悪さをしていました。
マイクの音量は周りの雑音を拾えるくらい大きく設定できる
今まで買ってきたヘッドセットでは一番大きくて設定できて、SteelSeries Arctis Pro + Game DAC使ってマイクの音量が小さいと言う人はいないと自信を持って言えます。
PCとGame DAC音量バランスの設定
音量ミキサーの音量を100にして、Game DACのVOLを-15にしてちょうどよかったです。
ヘッドホンが変わってポジションが決まらなくて耳が痛くなった
これは新しいヘッドホンにしたとき起こること
自分の場合耳の下側が痛くなったが、Arctis PROの耳のところが動く事に気づいて自分の好きなポジションを発見してからは痛くなることはなくなりました
Game DACをフルに使えれば音周りの環境を良くすることが出来る
Game DACがあれば放送環境、録画環境のレベルを上げることが出来る
スマートフォンの音をとることもできる
Game DACの設定をStream設定にして音量調整してPCのライン入力につなげれば好きな音を選んでPCに送ることが出来る
Game DAC一つで楽しい環境が作れる
感想
コンシューマーでゲームをやっている人なら買う価値があると思う、Game DACでイコライザーの設定やMOBILE端子を使えばゲームをやりながら、スマートフォンにある音楽が聞けるなど今までできなかったことが出来るようになる
Game DACの機能をフルに使えれば買っていい、放送や動画を投稿する人ならGame DACの機能を使えるだろう
あと値段が安いArctis 5や他のヘッドセットあること忘れないでください、自分がモチベーションが上がる選択してください
SteelSeriesファンなら買ってよし
PS4でゲームやっている人がこの製品を気になるなら買っていいと思う
デザインやGame DACがかっこいい、好きと思うなら買っていい
3万円という値段が気になるなら無理して買わずに、Arctis 5や他メーカーのヘッドセットを考えてもいい、無理して買って自分の耳に合わないなどが問題があった場合モチベーションが下がるだけだからだ
2018年06月18日