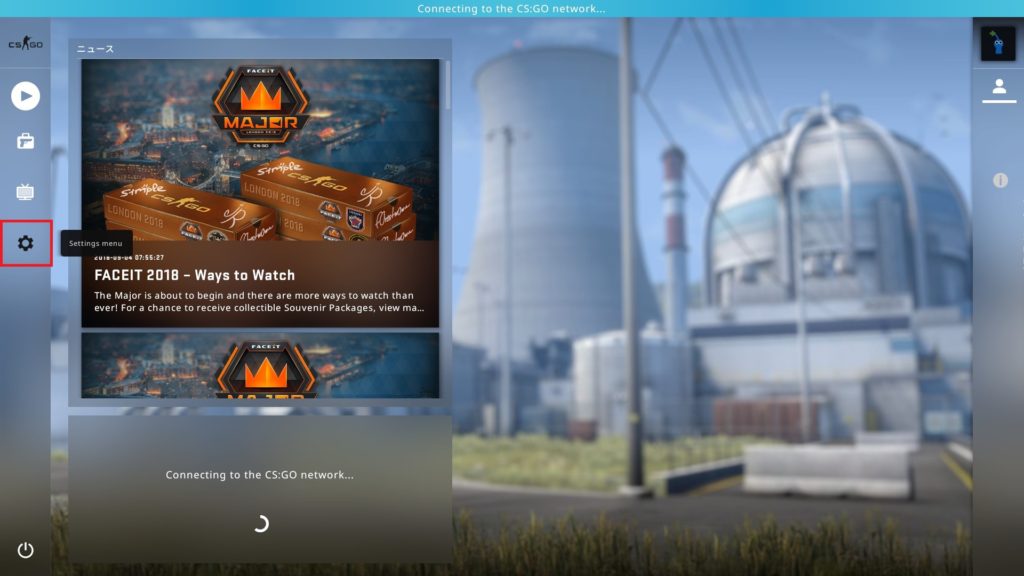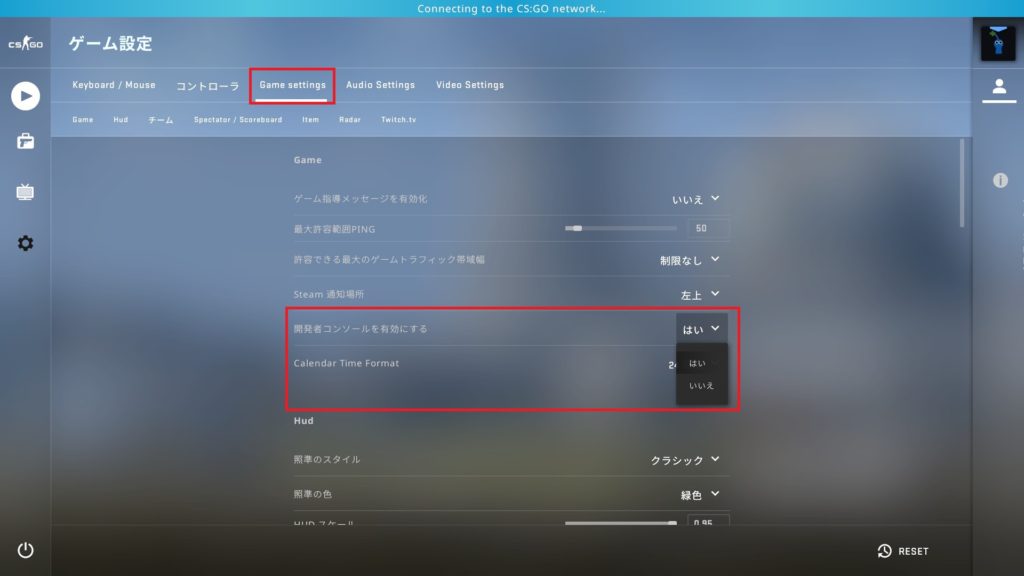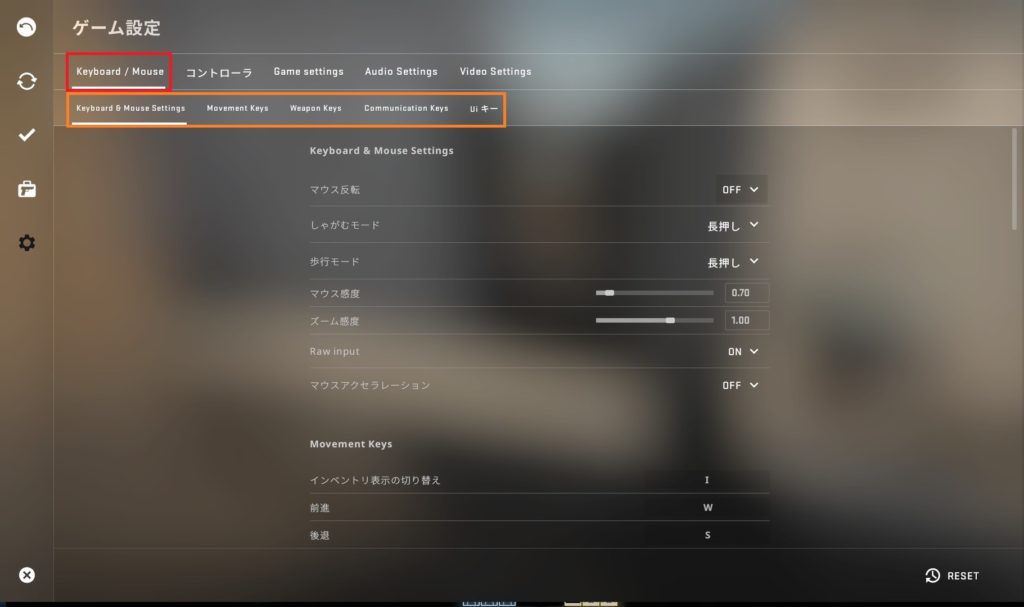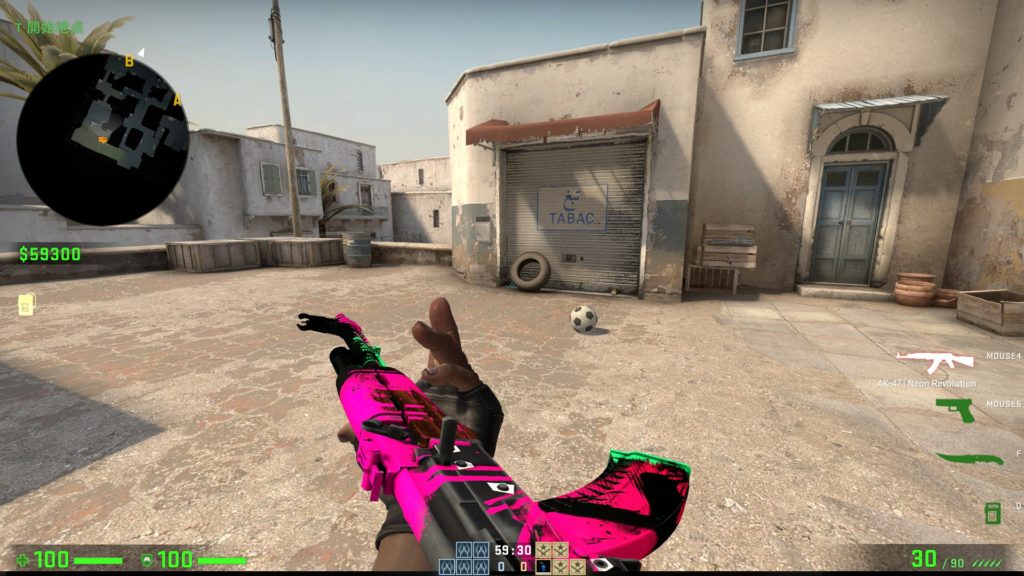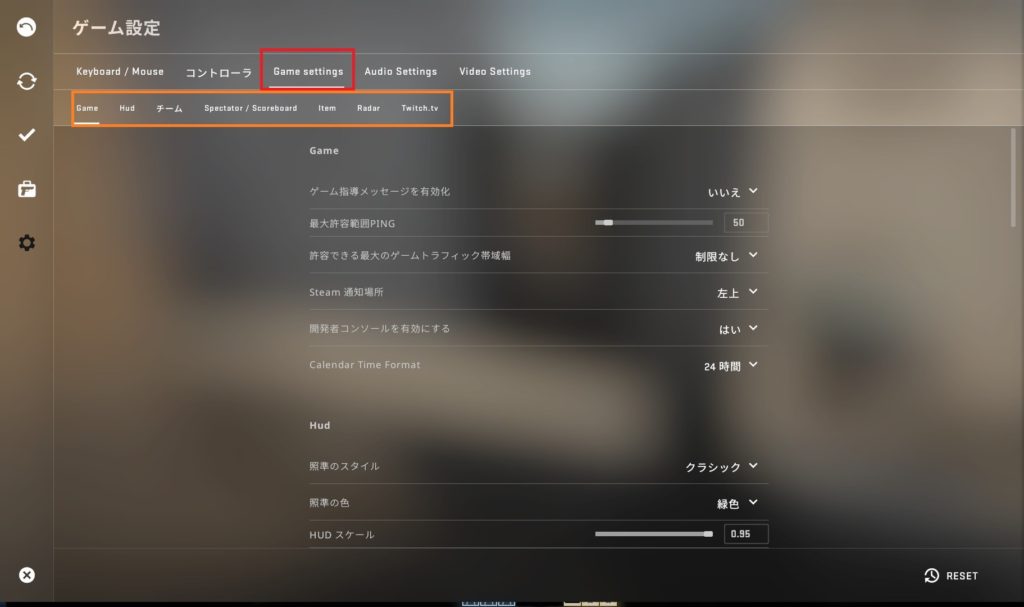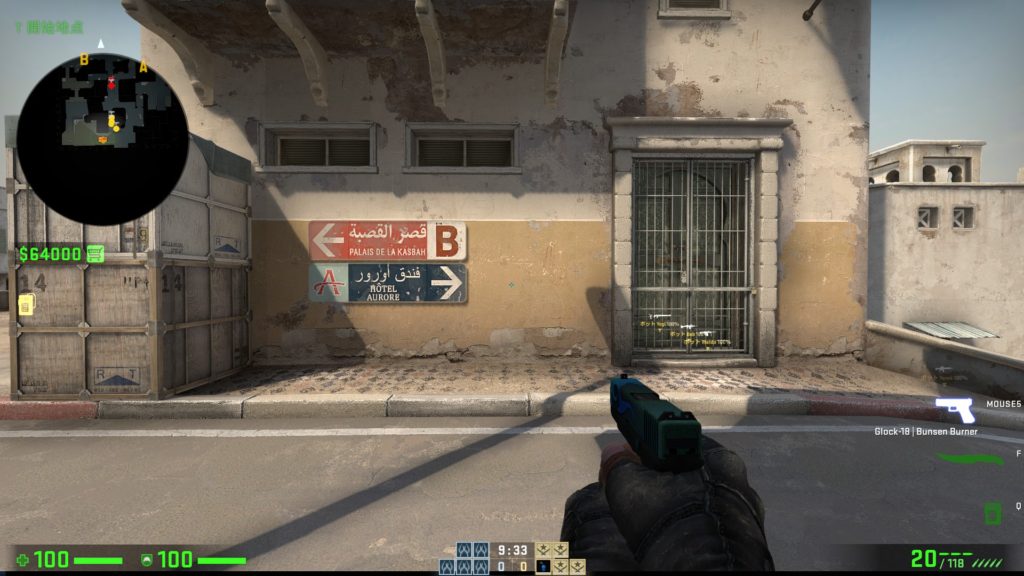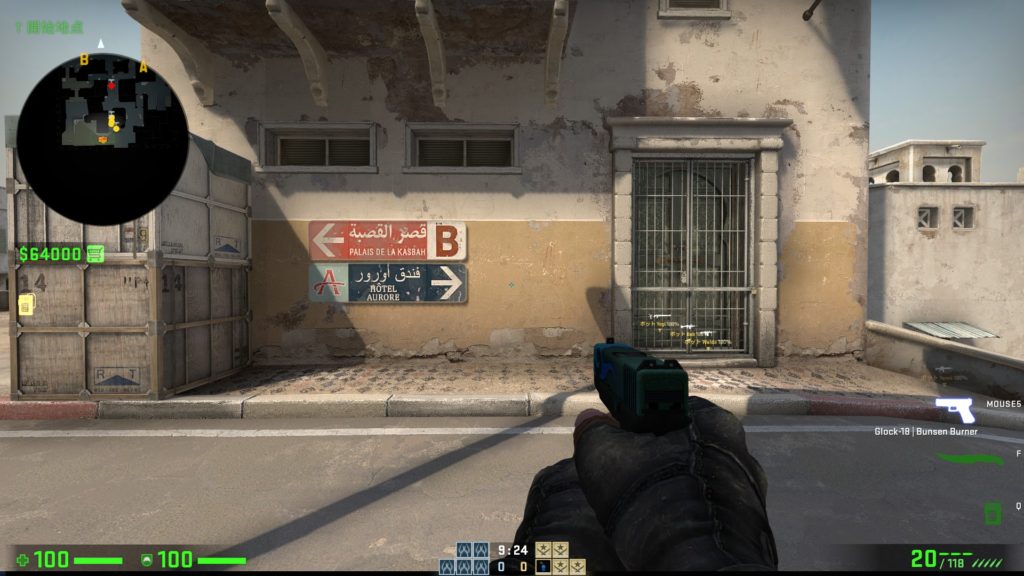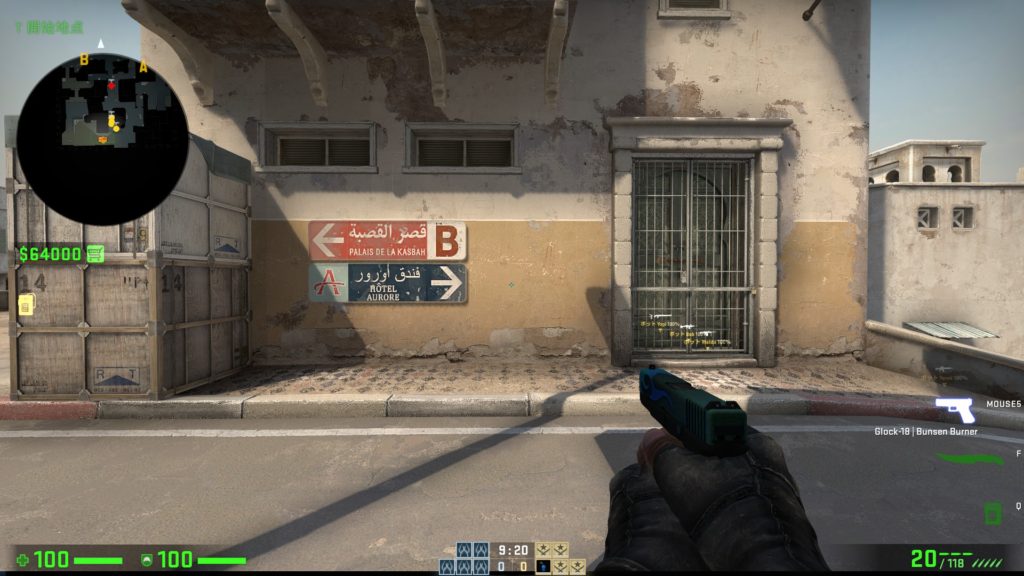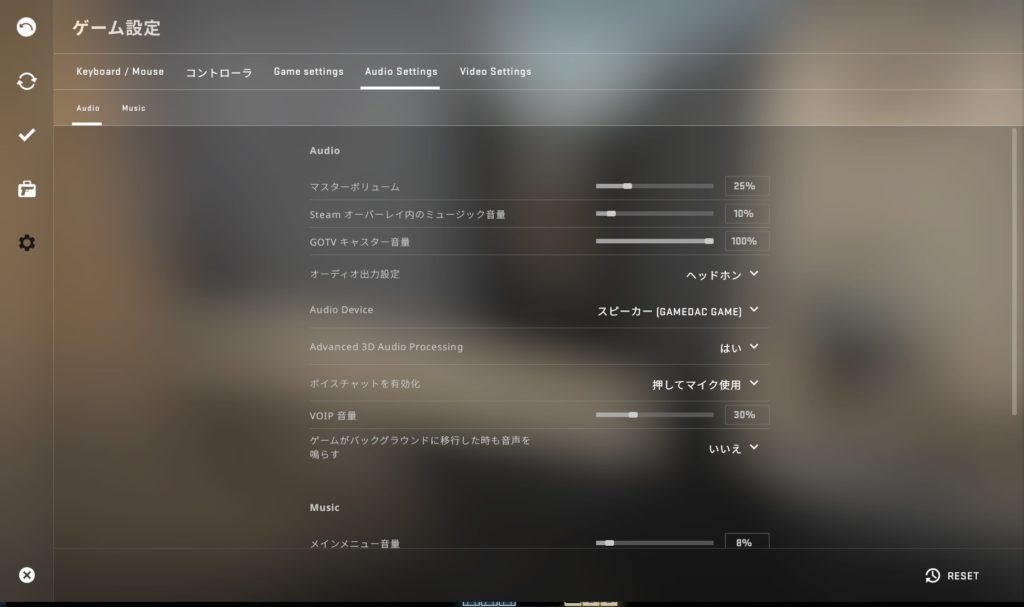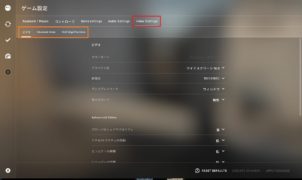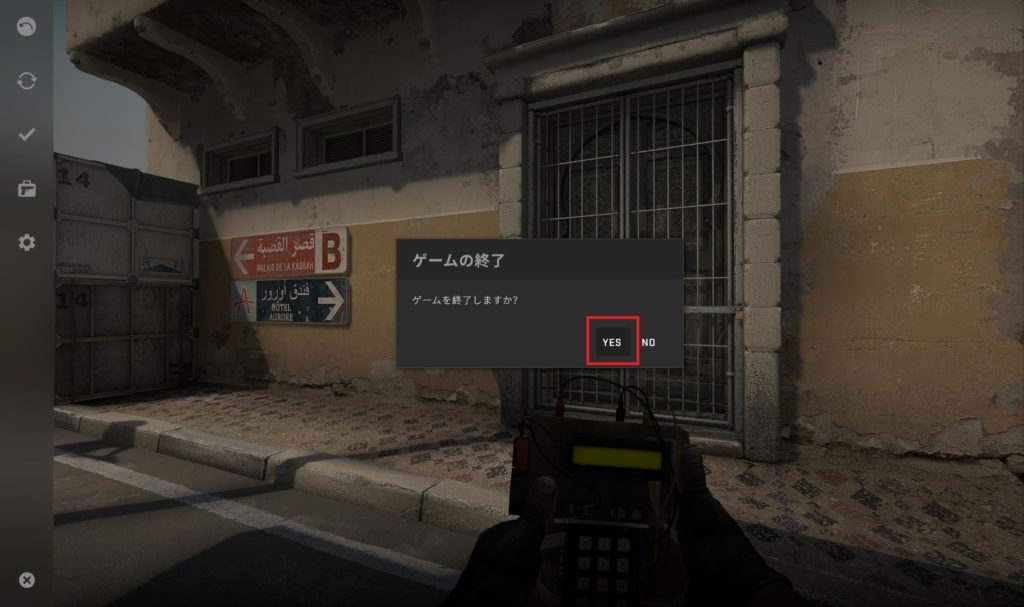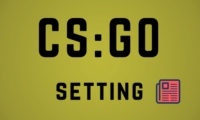[第1回 CSGOをやる方へ] CSGOのオプションを設定する
2018年10月30日

目次
「CSGOを購入した!さぁ~をやるぞ!」となるが、戦いながらオプションをいじるのは面倒だと思います。そこで、一つのファイル使って落ち着いた環境でオプションの設定をしていきたいと思います。
所要時間:ファイルをダウンロードからオプション設定を開始するまでが5分くらいです。
コンフィグファイルをダウンロードして指定した場所にファイルを置く
- 下のGoogleドライブのURLから「gs.cfg」ファイルをダウンロードします
ダウンロード先 → Googleドライブ
「gs.cfg」を選択して右上のダウンロードをクリックします。
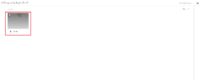
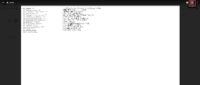
画像のような警告が出ても保存をクリックして大丈夫です。

- steamのライブラリから「Counter-Strike: Global Offensive」を右クリックして「プロパティ」を選択します
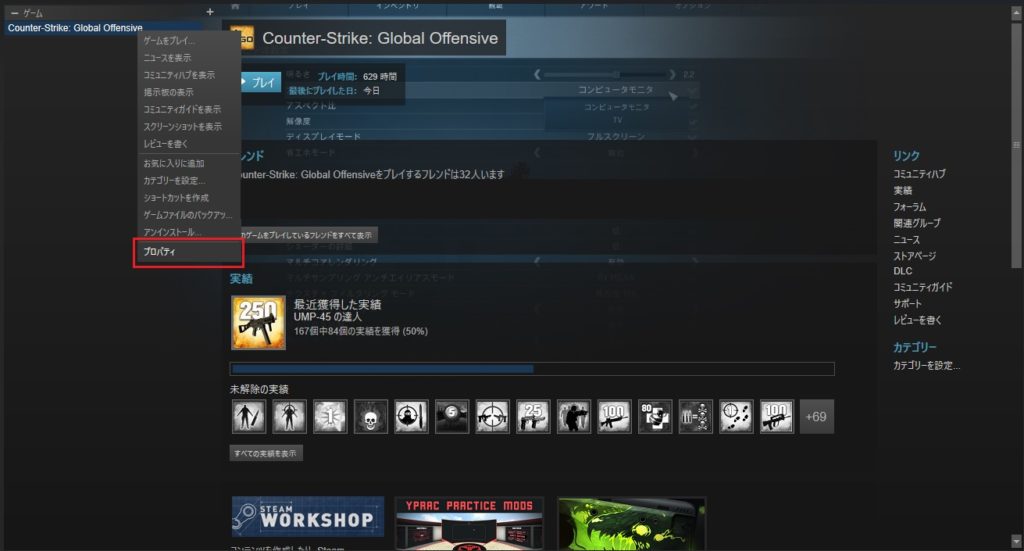
- プロパティから「ローカルファイル」を選択して「ローカルファイルを観覧」をクリックします
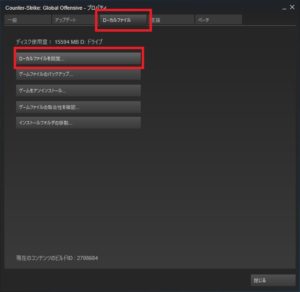
- Counter-Strike: Global Offensiveがインストールされているフォルダーを開いたら次に「csgo」フォルダーを開きます
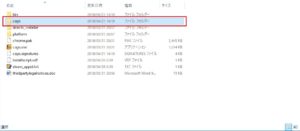
- 「csgo」フォルダーを開いたら次に「cfg」フォルダーを開きます
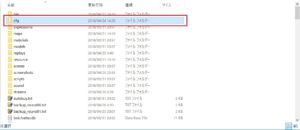
- 「cfg」フォルダーの中にダウンロードしたファイル「gs.cfg」を入れます
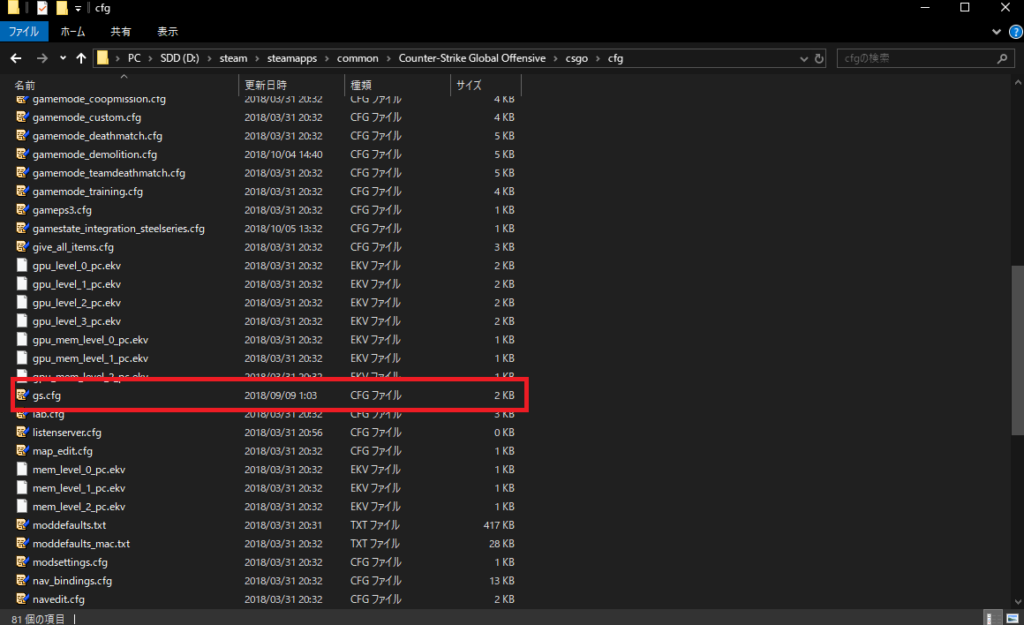
ゲーム設定のSetting menuにある開発コンソールの有効にする
BOT戦を開始して落ち着いた空間を作る
- プレイのマークを押します
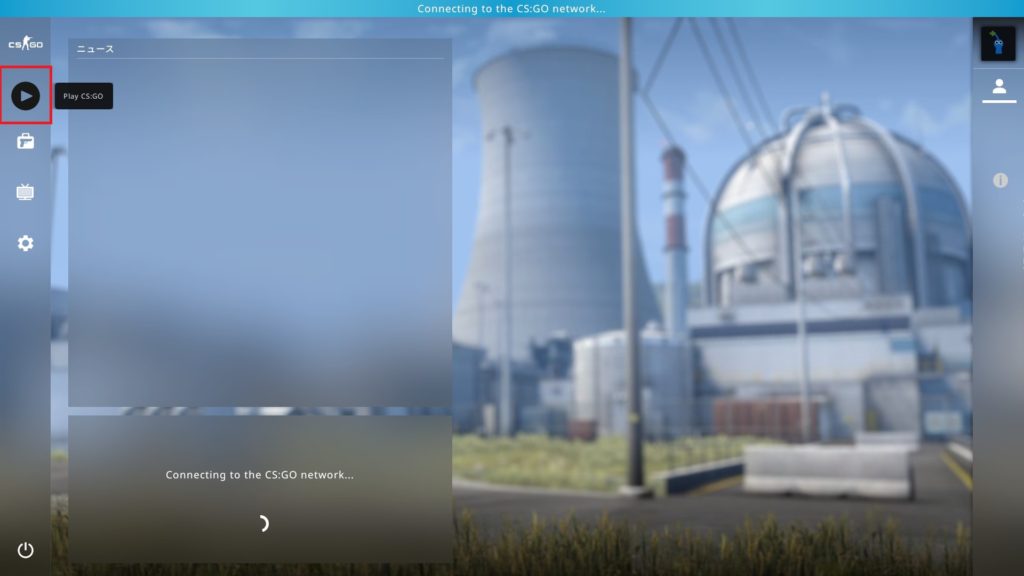
- 左上の選択枠で「Practice With Bots」をクリックします
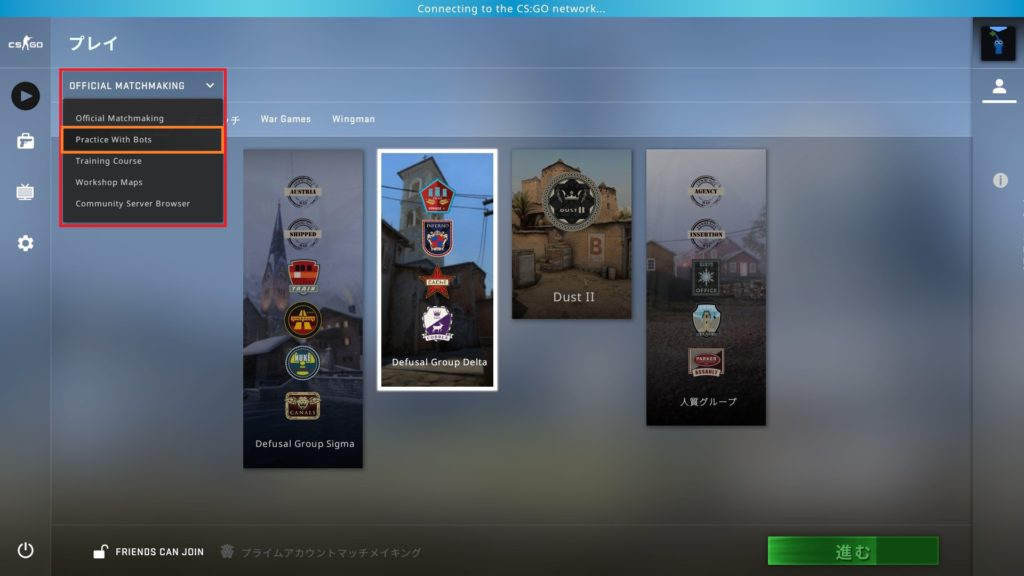
- 「カジュアル」を選択します
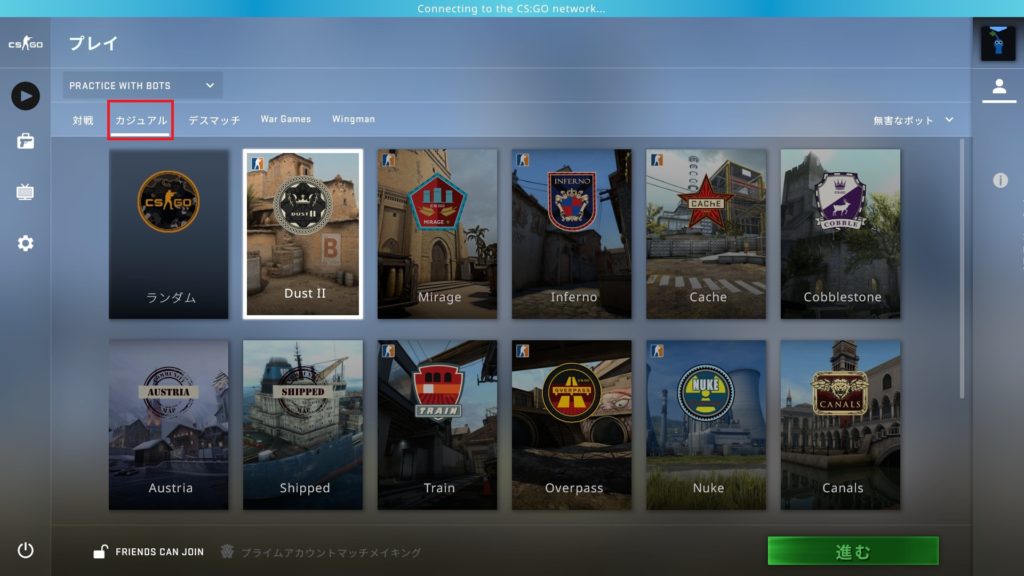
- 右上の選択枠で「無害なBOT」をクリックします
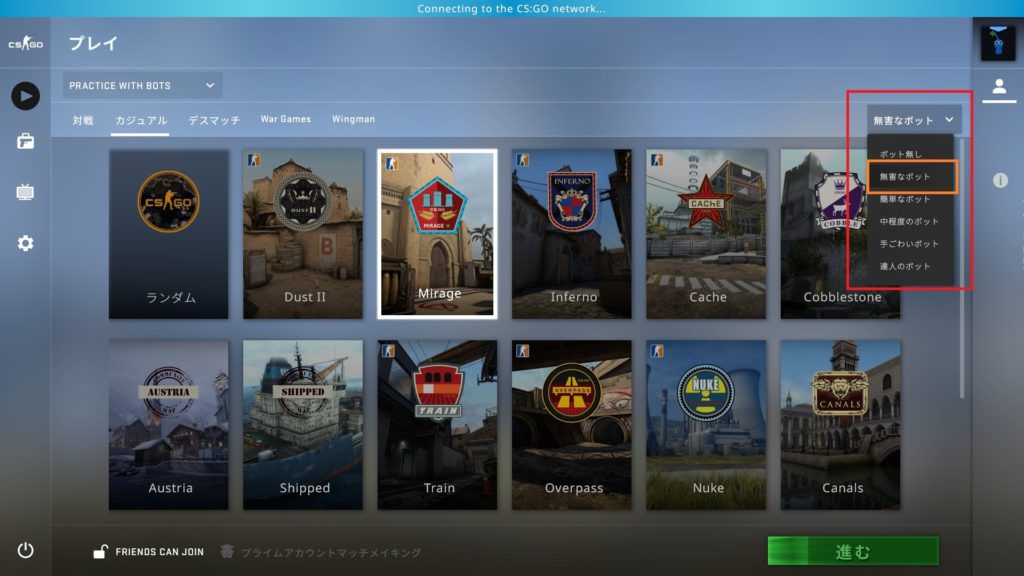
- 赤枠のマップのどれかを選択して右下の「進む」を押します
今回は「Dust 2」を選択しています。
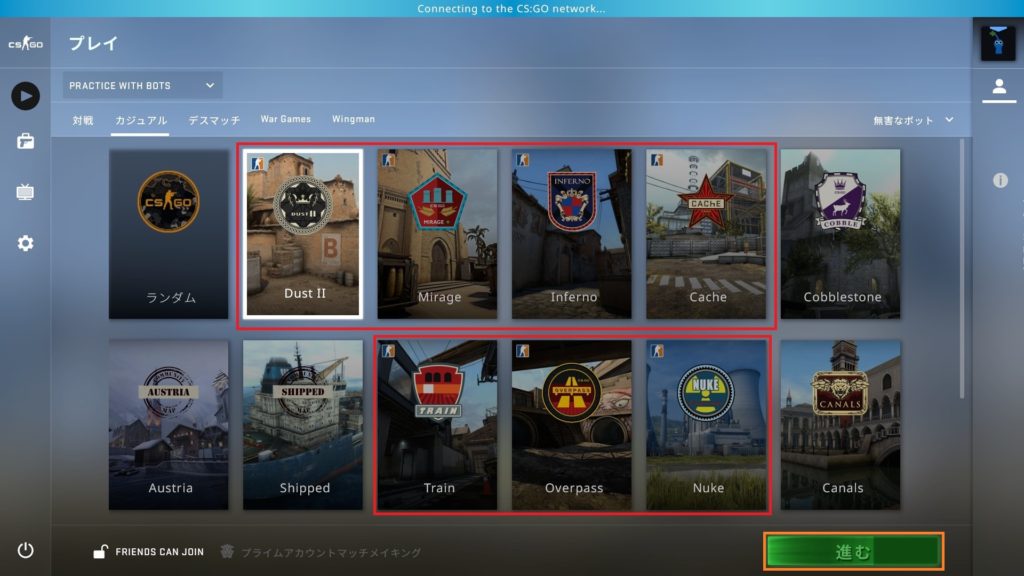
- 「テロリスト」か「カウンターテロリスト」どちらかを選択してゲームを始めます
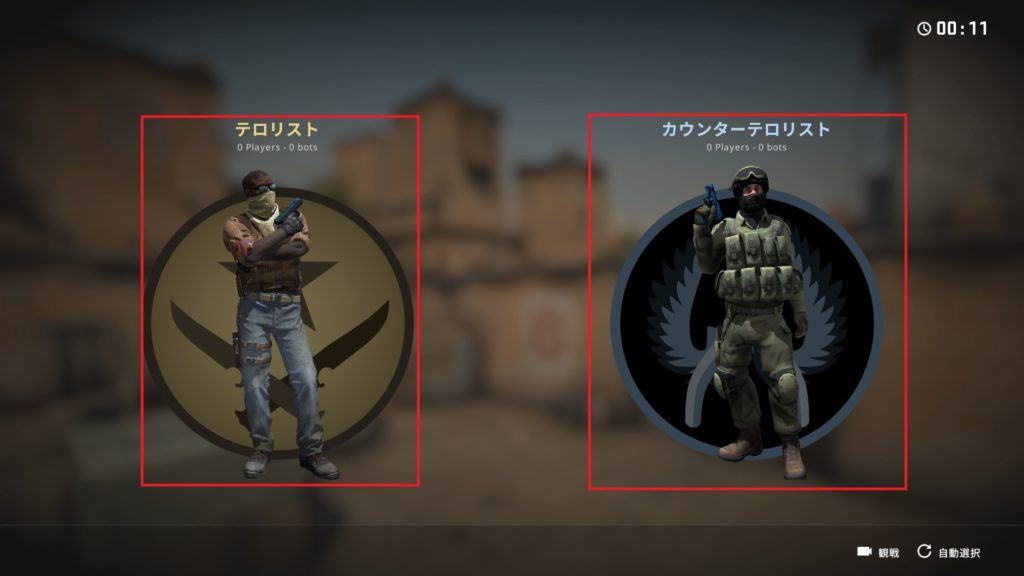
- キーボードの「半角/全角キー」を押して「開発者コンソール」を表示します
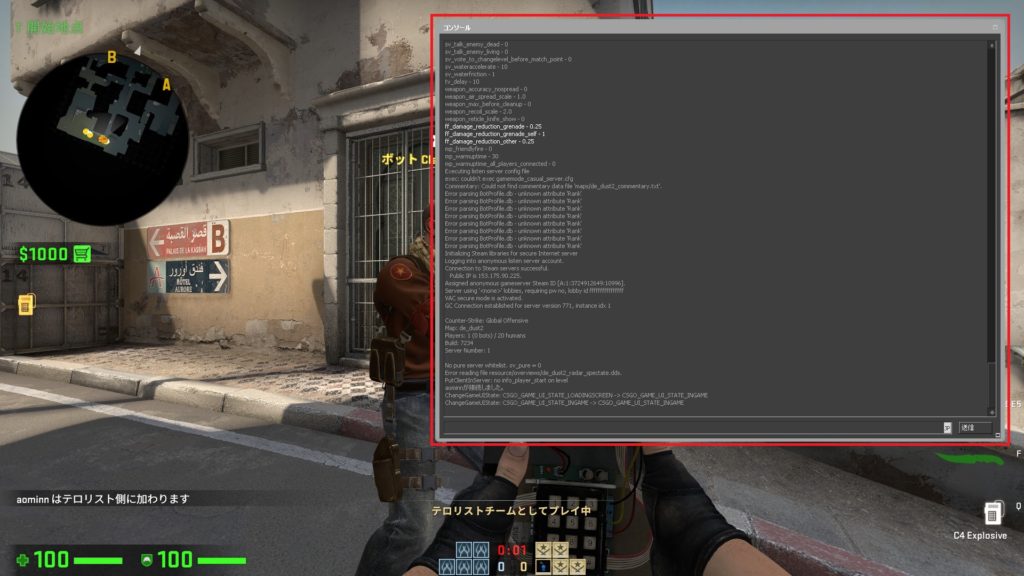
- 「開発者コンソール」に「exec gs」と入力します
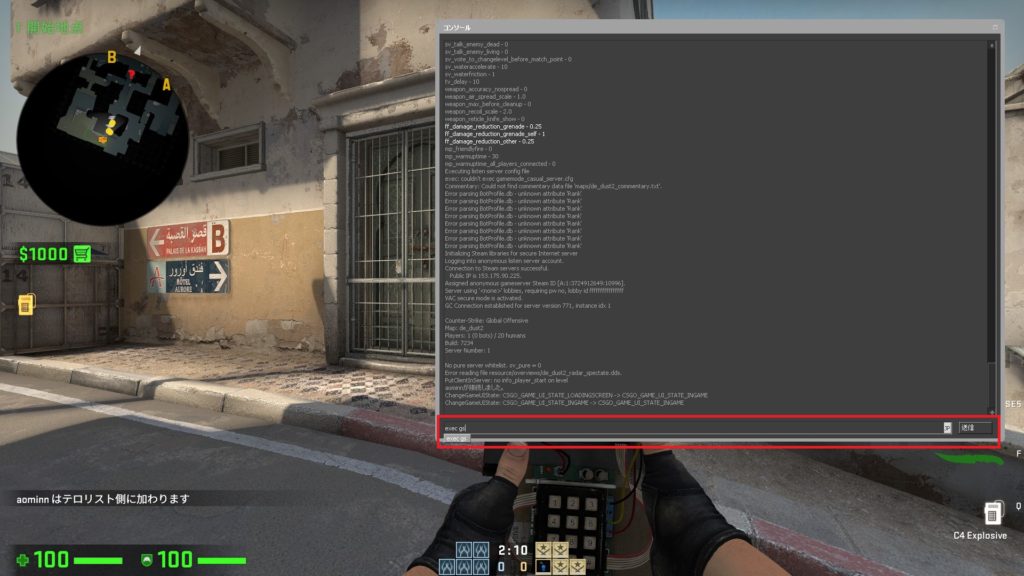

- もう一度「半角/全角キー」を押すと非表示になります
これで落ち着いてオプションをいじれる環境になりました。
- 環境の簡単な説明
- 弾と投げ物は無限に撃てる投げられる
- 投げ物を5つ多く持てる
- 敵、味方を倒せる
- 敵、味方を倒してもすぐに復活する
- 普通では持てない量のお金を持っている
- Buyできる時間が長く設定されている
オプションの設定と一部解説
ESCキーを押すとメニューが表示されて、Setting menu(歯車マーク)をクリックするとオプションが表示されると思います。
Keyboard/Mouse
Keyboard & Mouse Settings
マウス感度/ズーム感度
ここは自分の感覚で決めていいです。
ゲームをプレイしながら少しずつ調整をしていけば、「この感度だな」と違和感のない感度になると思います。
ズーム感度はいじらなくても大丈夫だと思います。
Raw input
この設定は「ON」が推奨です。
マウス入力のデータをOSに通して反映するかしないかの設定です。
- ONはマウス入力のデータを直接ゲームに反映する。
- OFFはマウスの入力のデータにOSを通して反映する。
もっと知りたいなら → CSGOwiki または Raw inputで検索
マウスアクセラレーション
マウスの加速度をオンにするかオフにするかの設定です。
これは絶対に「OFF」でお願いします。
Movement Keys
自分の好きなように設定してください。
Weapon Keys
使用する
「爆弾を設置する」「爆弾を解除する」「地面に落ちている武器を拾う」ときに使います。
武器を調べる
画像のように武器を眺めるボタンです。
Communication Keys
自分の好きなように設定してください。
Ui キー
チーム装備を表示
この解説は次のGame settingsのShow Team Positions In HUDで話します。
コンソール切り替え
先程出したコンソールのことです。
全角半角にあるのは邪魔なので他のキーにしておくといいでしょう。
Game settings
Game
ゲーム指導メッセージを有効化
ゲームをやっていると「ピポ」という効果音でチュートリアル的なものが表示されます。
最初のうちは設定を「はい」にしといていいと思います。
最大許容範囲PING
50あたりにしおけばいいと思います。
許容できる最大のゲームトラフィック帯域幅
「制限なし」にしておきましょう。
HUD
標準のスタイル
初期設定は使いづらいので変更しましょう。
チーム
Show Team Positions In HUD
「場所と装備を表示 」にしておくのがいいと思います。
- OFF
味方の頭の上に何も表示されません。
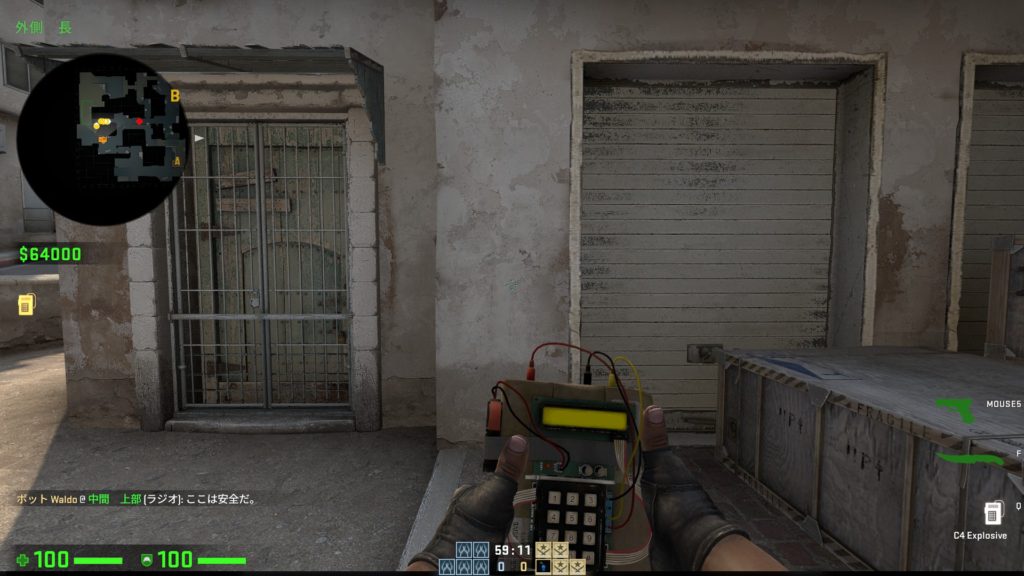
- Show Location
壁越しで味方の頭の上に「逆三角のアイコン」が表示されます。
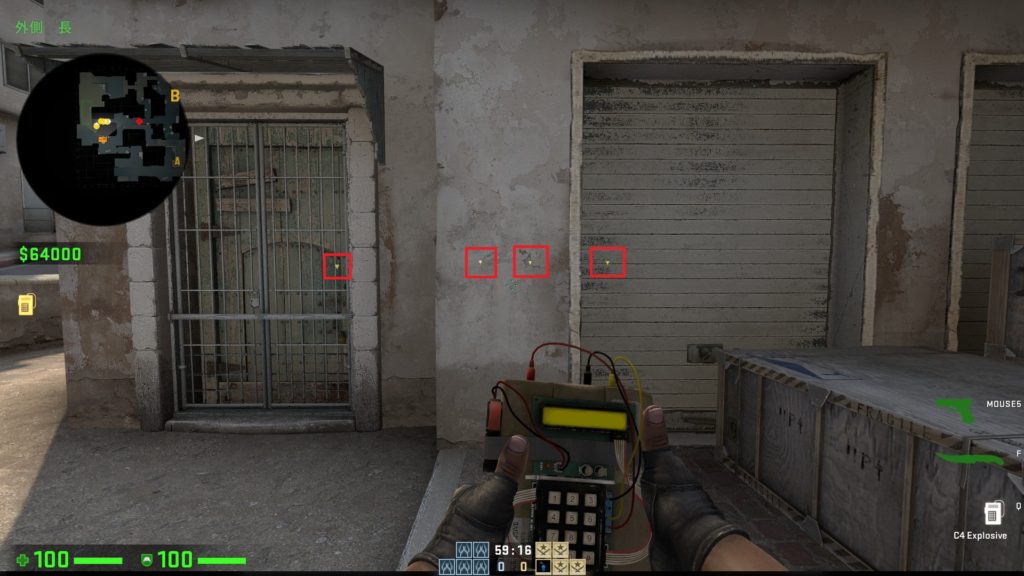
- 場所と装備を表示
壁越しで味方の頭の上に「逆三角のアイコン」と「味方のHPと持っている武器」の2つが表示されます。
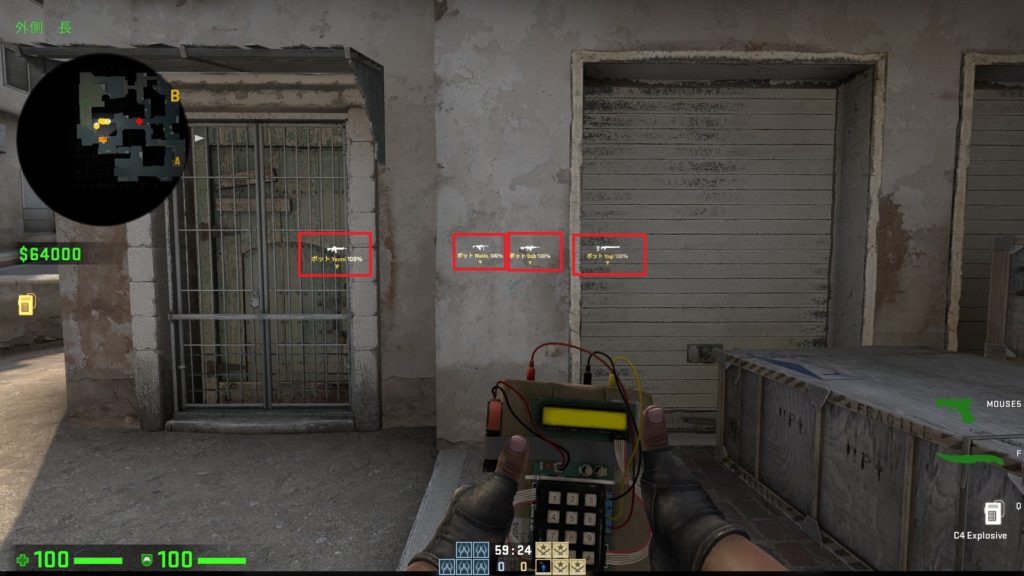
キー設定の「チーム装備を表示」について
キー設定の「チーム装備を表示」にAltキーを設定しているとして「Show Team Positions In HUD」がOFFまたはShow Locationの場合、Altキーを押している間「場所と装備を表示」の逆三角のアイコンと味方のHPと持っている武器が表示されます。
Spectator / Scoreboard
自動キラーリプレイ
これは「いいえ」にしておきましょう。
Item
拾った武器に切り替える
絶対に「いいえ」にしましょう。
ビューモデルの位置
構えている武器の表示位置を変更する。
Radar
レーダーHUDサイズ
レーダー マップズームと一緒に変更して見やすくしましょう。
レーダーマップズーム
数値を低くしてマップ全体が見られるようにしておきましょう。
バーの移動では最小値は0.4になっていますが、数値入力で最小0.25まで下げられます。
自分の場合
レーダーHUDサイズを1.15、レーダーマップズームを0.3にしています。
Twitch.tv
デフォルトのままでいいです。
Audio Settings
Audio
自分の好きなように設定してください。
Music
自分の好きなように設定してください。
Video Settings
ビデオ
省エネモード
絶対に「無効」にしましょう。
Advanced Video
「グローバルシャドウクオリティ」から「シェーダーの詳細」まで
FPSを稼ぐために設定を「低」にしたほうがいいです。
「グローバルシャドウクオリティ」は「高」にした方がいいどこかで見たので自分は「高」に設定しています。
マルチコアレンダリング
絶対に「有効」にしましょう。
マルチサンプリング アンチエイリアスモード
キャラクターや建物の表示の線をギザギザにするか、綺麗に表示させるかの設定です。
「なし」だとギザギザしていて、「2x MSAA」「4x MSAA」「8x MSAA」と数字が大きくなると、線が綺麗になります。
この設定は好みでいいと思います。
FDAA アンチエイリアス
「有効」「無効」でもどちらでもいいのですが、少しでもFPSを稼ぎたいなら「無効」にしましょう。
テクスチャ フィルタリングモード
「バイリニア」「トライリニア」の2つどちらかに設定しておきましょう。
垂直同期を待機
絶対に「無効」にしましょう。
モーションブラー
絶対に「無効」にしましょう。
HUD Edge Positions
HUDをもっと中央に欲しい人は変更しましょう。
メインメニューの戻り方
ESCキーを押したあと、左下のバツマークをクリックして次の出るUIの「はい」をクリックすれば戻れます。
次回/シリーズ一覧
次回
シリーズ一覧
2018年10月30日